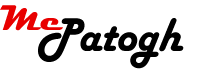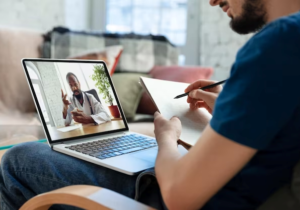خیلی از دوستان که از کنسول PS4 و اکانت های دیجیتالی استفاده میکنند بزرگترین دغدغه آنها دانلود حجم بسیار بالایی که بازی های این کنسول دارند هستند مخصوصات دوستانی که از ظرفیت های اول و اکانت های ترکیبی استفاده می کنند برای اپدیت بازی با مشکل خیلی بزرگی مواجه می شوند خبر خوشی که برای این […]
خیلی از دوستان که از کنسول PS4 و اکانت های دیجیتالی استفاده میکنند بزرگترین دغدغه آنها دانلود حجم بسیار بالایی که بازی های این کنسول دارند هستند مخصوصات دوستانی که از ظرفیت های اول و اکانت های ترکیبی استفاده می کنند برای اپدیت بازی با مشکل خیلی بزرگی مواجه می شوند خبر خوشی که برای این دسته از دوستان داریم این است که از این پس نگران قفل شدن بازی ها خود نباشند و میتوانند به راحتی هر بازی که از قبل داشتند رو به راحتی اپدیت کنند بدون اینکه بازی مورد نظرشان قفل بشود. در این آموزش که توسط فروشگاه گیم پارادایس جمع آوری و تهیه شده سعی کردیم به همه نکات مهم بپردازیم.
آموزش انتقال دیتا به پلی استیشن ۴

قبل از هر چیزی مطمئن شوید کنسول شما به آخرین اپدیت بروزرسانی شده باشد (دوستانی که از بازی های افلاین استفاده میکنند مورد را نادیده بگیرند)
۱ – تمام دیتای بازی مورد نظر را دانلود کرده و در یک پوشه قرار دهید
۲ – برنامه PSX Download Helper را دانلود و نصب نمایید
۳ – اگر انتی ویروس دارید آن را غیر فعال و فایر وال را خاموش کنید
۴ – رایانه و کنسول را با یک کابل LAN متصل کنید
۵ – رایانه را از طریق وای فای به اینترنت متصل کنید
۶ – در رایانه به وارد قسمت Network and Sharing Center شوید
۷ – در این بخش وارد قسمت Change Adapter Settings شود
۸ – بر روی کانکشن وای فای راست کلیک کنید و گزینه Propertice را انتخاب کنید
۹ – در پنجره باز شده به تب Sharing بروید و اولین تیک را انتخاب کنید
۱۰ – بعد از انتخاب تیک اول در صورت داشتن کانکشن های بالای یک عدد باید کانکشن متصل به کنسول را انتخاب کنید به صورت پیش فرض Ethernet خواهد بود
۱۱ – نرم افزار PSX Download Helper را جرا کنید و اگر برای اولین باز این نرم افزار را اجرا میکنید می بایست Start را زده و زبان نرم افزار را تغییر دهید و مجدد نرم افزار را ببندید(دانلود نرم افزار PSX Download Helper)
۱۲ – مجدد نرم افزار را اجرا ولی Start نزنید

تنظیمات کنسول بازی
۱ – در کنسول به قسمت Settings و در منو باز شده گزینه Network را انتخاب کنید
۲ – در این قسمت Set Up Internet Connection را انتخاب کنید
۳ – گزینه Use a LAN Cable را انتخاب و مراحل را به حالت Automatic طی کنید تا برسید به مرحله DNS برسید
۴ – در صفحه DNS گزینه Manual را انتخاب کنید (دوستانی که از بازی های افلاین استفاده نمی کنند این مرحله را نادیده و قسمت DNS را به حالت Automatic قرار دهند و به ادامه آموزش بپردازند)
۵ – گزینه Primary DNS انتخاب و این ای پی را “۱۰۸٫۶۱٫۱۲۸٫۱۵۸” قرار دهید و گزینه Secondary DNS دست نزنید و Next را بزنید.
۶ – مراحل را طی کنید تا به قسمت Proxy Server برسید در این قسمت Use را انتخاب کنید
۷ – در این قسمت همان IP و PORT که نرم افزار PSX Download Helper به شما داده را وارد کنید(اگر از کنسول های مدل جدید استفاده میکنید Port Number را هم در کنسول و هم در نرم افزار ۹۰۹۰ قرار بدهید)
۸ – قبل از اینکه Next را بزنید نزم افزار را Start کنید و بعد Next را بزنید
۹ – در نرم افزار PSX Download Helper به قسمت وارد تب Settings شوید
۱۰ – تیک AutoReplace Files را فعال کنید و پوشه ایی که در آن دیتا قرار داده اید را انتخاب کنید و گزینه Apple را بزنید
۱۱ – در کنسول به قسمت Notifications گزینه Downloads را انتخاب کنید و بازی مورد نظرتان را به حالت دانلود قرار بدید
هم اکنون دانلود دیتا را با سرعت باور نکنی را مشاهده میکنید
امیدوارم که از این آموزش لذت برده باشید و به یاد داشته باشید چنانچه قصد خرید اکانت های قانونی بازی های ps4 و ps5 با قابلیت فروش مجدد و ضمانت دائم را دارید میتوانید به فروشگاه گیم پارادایس به آدرس www.gpgaming.ir مراجعه فرمایید